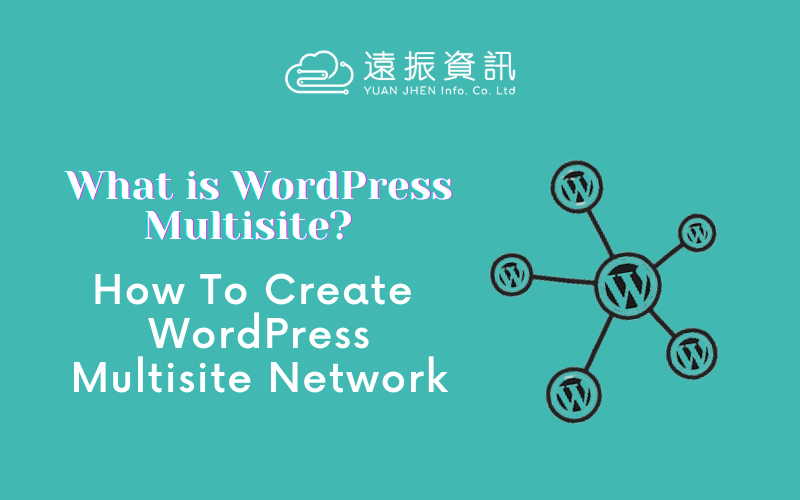Table of Contents
What Is WordPress Multisite?
WordPress Multisite is a feature that allows you to create, run and manage multiple sites or blogs from one WordPress installation. It comes with advanced settings that can be used to customize every website or blog on your network.
Previously called WordPress Multi-User, WordPress Multisite allows you to create and manage sites with the same password and username. Other users can also sign up and create their own site or blog on your network.
You need some technical know-how to successfully set up a WordPress multisite, as it can be more complicated than setting up a single regular site. So, if you are unfamiliar with multisite management, you may require the services of a WordPress developer. Alternatively, follow our step-by-step guide on how to set up your WordPress Multisite Network. First, we answer a few basic questions.

What Are The Uses of A WordPress Multisite Network?
WordPress is a popular content management system that offers users power and flexibility. However, when you have several WordPress websites, individually managing each of them can be inefficient and ineffective.
That is why a Multisite Network is important. It lets you conveniently manage many sites from one WordPress installation.
Requirements For Setting Up a WordPress Multisite Network
Before setting up your Multisite Network, some key requirements need to be fulfilled. These include the following:
Web Hosting: Ensure you have a hosting plan that allows multiple sites or domains.
WordPress installation: Be sure you have a new WordPress installed, or you can create a file backup and deactivate plugins on your existing WordPress installation.
FTP access: Ensure you have access to your WordPress installation with an FTP client.
How To Install And Enable Multisite Network On WordPress
If you have or intend to run multiple similar sites, then WordPress Multisite is right for you. You can automatically install the WordPress Multisite through the hosting account’s control panel. That depends on your web host provider.
So, choosing a hosting plan with a Multisite feature is important for an easier setup. Remember, never settle for less when choosing a hosting service. To ensure your website performs up to standard, go for quality web hosting service.
Now, here are six easy steps to manually set up WordPress Multisite.
Install And Configure WordPress Multisite
Firstly, you need to install WordPress multisite. You may use a less expensive shared hosting, but if you are building complex multi-network, you need hosting that can support large traffic and queries.
After WordPress Multisite installation, log in and enter your WordPress admin area, where you will find the “Network Setup” screen right under “Tools” Here you will configure and activate the WordPress Multisite network. You will be prompted to deactivate all active plugins before you proceed.
You can select whether to use subdirectories or subdomains under Addresses of Sites in your Network. This will affect all the sites within your network and cannot be changed in the future, so be sure to choose the correct option.
After that, enter a name for your network in the “Network Title” field under “Network Details”. Then, enter the super admin’s email address in the “Network Admin Email” field. Be sure to double-check this information before you click on install.
Update The “wp-config.php” File
After the Multisite network installation, you need to locate and edit your website’s configuration file. That is the wp-config.php file on WordPress and is within the root directory of your website. Your site’s hostnames, database, password, and username are all stored within the wp-config.php.
Follow these steps to configure wp-config.php:
- Log into your website from your FTP client.
- Locate your root directory, usually called public_html. It can be found in File Manager if you are using cPanel.
- Right-click the wp-config.php file to select the Edit/Open option. It opens the file and shows a line of codes.
- Scroll to the end of the file, where you will find a line that reads /* That’s all, stop editing! Happy blogging. */. Sometimes, the line reads /* That’s all, stop editing! Happy publishing. */
- Above the text, add the following in separate lines: “/* Multisite */” and “define( ‘WP_ALLOW_MULTISITE’, true );.”
- Click on save, and you can close the wp-config.php file.
This simple code tells WordPress that you wish to enable Multisite.
Edit the “wp-config.php” and “.htaccess” Files
After completing step two, the next step is adding code snippets to the “wp-config.php” and “.htaccess” files in the WordPress root directory. You will get a prompt requesting that you enable the network and input the required code snippets.
Click on the install button, and you will be redirected to a page containing two code snippets. The first is for your “wp-config.php” file, and the second is for your “.htaccess” file. Copy and paste accordingly.
Like the second step, you may access this from FTP or through cPanel. Paste the code below the one you added in step two in your wp-.config.php file. Furthermore, in the .htaccess file, replace the default rules with the copied code. Complete the setup by saving both files.
Configure Your Network Settings

After the third step, log in to your WordPress admin. You should notice a few changes in your dashboard right away. For instance, there will be added menu items like “Network Admin” and “My Sites.” You can add new sites and users to your network from the dashboard.
All your sites will be accessible within the “Sites” tab, and you can configure user roles and administration from the “Users” tab. From your “Network Admin” dashboard, click on “Settings” to configure your network settings. Then click on “Network Settings,” where you will see the admin email address and network title.
By default, the site and user registrations are disabled. You can allow users to register or create new sites by opening registrations on your multisite network. The settings can also be configured to receive email notifications, permit individual site admins to add users, and limit registrations.
Navigate to “New Site Settings.” Here you can select and customize options for the new sites added to your WordPress multisite network. For instance, you may change the default page, post, and comment settings, and personalize welcome emails.
There are other settings you can try editing, such as the plugin menu and upload settings. You may return at any time and modify these. When you are done, click the “Save Changes” icon at the bottom of the screen.
Add a New Site to Your Network

You are almost done with the installation and setup process. However, some things still need to be done. You need to add a new site to make it a true multisite. To do this, go to “My Sites.” Select “Network Admin,” then “Sites,” and click “Add New.” Enter the new site address URL, site title and language, and admin email.
This email must be different from the one used in creating the entire network. After that, at the bottom of the screen, select the “Add Site” button, and the new site will be added to the Sites list in your network dashboard. You can do this for as many sites as possible and at any time.
Install WordPress Themes and Plugins on The Multisite Network
By default, only the network admins can install WordPress themes and plugins on WordPress Multisite. However, every site on the network can use the WordPress themes and plugins installed. The Multisite WordPress plugins you install depend on your site type and the functions and features you need. You can install them by navigating to “My Sites,” – “Network Admin,” – “Plugins.”
Click on “Add New” to install a new plugin. To activate a plugin on your multisite network, click the “Network Activate” button. And to install themes, follow the same procedure. From the “Network Admin” pane, select “Themes.” That will display all themes installed on your multisite.
If you want to install a new WordPress theme, select “Add New.” Click on the “Network Enable” button under the theme to make it accessible to other sites on your network. That is all! Your WordPress Multisite network is fully functional.
Who Should And Should Not Use WordPress Multisite?
MultiPress Multisite management is a great strategy, but it may only suit some situations. It is best for those that run similar websites. Also, it is best for websites sharing the same code, like WordPress plugins, core files, and themes.
Harvard University’s “Harvard Blog” is a good example of a WordPress Multisite network. It allows faculty members and students to create blogs using a harvard.edu email.
You do not need WordPress Multisite if you run multiple sites that are unrelated or very different. The features may limit you as most functions are enabled and shared by a network admin.
WordPress Multisite does not suit web developers that create websites for varying clients. Each client’s website comes with a unique configuration and code. Thus, handling all their sites from one centralized network would not be easy.
Here are cases that highlight when it is best to use WordPress Multisite network:
- For websites with similar content.
- For websites that have the same functionality and plugins.
- For websites with similar server configurations.
- For localized sites.
- For organizations and businesses that have separate websites for every project or department.
- For sites with similar plugins and content like an online resume, blogs, and portfolios.
Pros And Cons Of WordPress Multisite
The main advantage of WordPress Multisite management is that it lets you manage multiple sites much easier. It helps to streamline various development and maintenance tasks and saves you time as you do not need to switch between sites. Now that we have explored the different use cases of Multisite, let us consider its pros and cons.
Pros
With WordPress Multisite, you can seamlessly do all of the following:
- You can seamlessly install performance and security plugins and perform backups as the network admin, all from a single WordPress dashboard.
- With a single click, you can update all your sites on the network instead of logging into each one individually.
- If your sites have a similar design and layout, you can share WordPress themes from the parent site to individual sites and customize them accordingly.
- You can install Multisite WordPress plugins and themes once, and they can be used on all sites on the network.
- WordPress Multisite management offers site admins great flexibility and control. Each site on the network can have a separate admin(s) and can configure admin and network settings.
Cons
Yes, there are several benefits of using WordPress Multisite network, but there are some downsides. These include the following:
- All the sites on the network share resources. If one is affected, the case might be the same for all the others.
- You require a hosting plan that is sufficient enough to handle heavy traffic and server resources. This will naturally translate to increased site costs.
- Not every web host, theme, and plugin is supported on the multisite network.
Notwithstanding its cons, WordPress Multisite is a necessary and effective tool that will improve the effectiveness of your workflow and control of several sites from a single account. Also, setting one up only takes a few simple steps.
WordPress Multisite Frequently Asked Questions (FAQs)
So far, we have explained WordPress Multisite, highlighted its pros and cons, and who it is best suited for. We have also provided a guide to help you set up your WordPress Multisite. Now let us answer some common questions regarding WordPress Multisite.
1. Can Multisite be set up on an existing WordPress website?
You can only use subdomains and not subdirectories for new sites if you enable Multisite on a WordPress website that is older than a month. Also, you may face some challenges, like when you add the new Multisite code to every site on your network rather than on just the .htaccess file.
2. Will Multisite affect my SEO?
If you configure your domains in a way that helps Google to index them effectively, multisite can have a good impact on SEO. If you want your Multisite to be viewed as a single site, use subdirectories. Furthermore, if you want your network to appear as individual sites, use custom-mapped domains or subdomains.
3. How can I point a domain to Multisite?
Domain mapping is used to route a custom domain to Multisite websites. You need to update the nameservers or the DNS records for the custom domain to direct a domain to a website in the same network. You also need to add the custom domain to the hosting account and map a network replacement.
Finally, we recommend WordPress Multisite for people who run multiple sites that are similar. To enable Multisite, you need FTP access, WordPress installation, and web hosting compatible with Multisite. We hope this guide will assist in understanding and setting up WordPress Multisite for your business.
Explore more on: