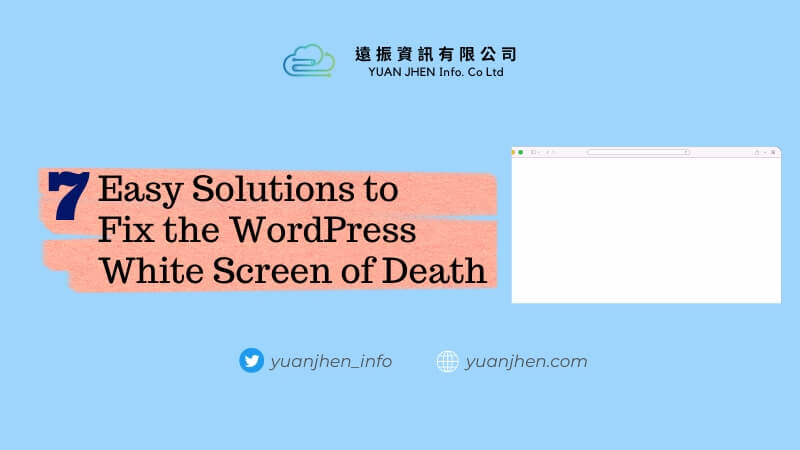If you own a WordPress website and have never experienced the white screen of death, consider yourself lucky. The dramatic name “White Screen of Death” is derived from the infamous Windows Blue Screen of Death. Not only may it destroy your website’s reputation, but you might also be locked out of your WordPress dashboard in severe cases.
To make things worse, no error messages pop up to inform you of what the problem is. There is no way to know if the problem has impacted the whole website or a certain part of it. The rest of the website might work perfectly, but you might trigger the white screen of death by entering the WordPress admin area. Fortunately, the WordPress White Screen of Death (WSOD) issue is resolvable.
Table of Contents
What is the White Screen of Death?
The white screen of death entails that the WordPress content is not visible. All you see is a blank white screen. You cannot even locate the mouse cursor, as the entire screen is non-functional.

What Causes WordPress White Screen of Death?
There are several reasons why this error occurs. The most common causes include fatal PHP errors, outdated themes, outdated or incompatible plugins, memory limit exhaustion, and WordPress core file coding errors.
It might also be caused due to database errors in WordPress. Once you know the cause of this error, it becomes relatively easier to fix it. Here are some of the methods for fixing white screen errors once and for all.
How to Fix White Screen of Death?
If you are new to WordPress and facing this issue, don’t worry! In the article, we will give you seven solutions to fix the WordPress White Screen of Death issue without having any advanced technical knowledge. Before making any significant changes, make sure your website is backed up.
1. Check your theme and plugins
The white screen of death (WSOD) might be appearing due to the incompatibility error. When your blog’s web server is updated, and the plugins are not updated, the possibility of suffering a malfunction is quite high. Now, this can happen even with the templates of your website, and even more so if you purchased a theme outside of the WordPress server. Because often, those themes are not updated, both will not be compatible when you install a new plugin.

One of the most feasible solutions is deactivating the plugins on your page and testing them one by one to find the error. It is simple; you just have to go to the folder where you host the plugins you have ever installed in WordPress and deactivate them. Another method to correct this white screen in the WordPress problem is to deactivate the theme or template that is in use at that moment. Instead, try activating the factory template that was by default on the web platform.
2. Switch on debugging mode and check WordPress error logs
This method consists of activating the bug but not in the literal sense of the word. Debug means program debugging, which identifies an error to correct it at the programming level later.
Since it is hidden, finding it by standard methods would be impossible; however, if you are an expert in coding and programming, doing so would be a piece of cake. But since this does not happen in most cases, it is necessary to explain what we must do to activate the bug.
The following option is unusual since some administrators do not feel comfortable with the configuration part of a website, either due to bad past experiences or a lack of knowledge on the subject. However, a good option is to acquire a technician to help you since if the error is not corrected, it will not disappear. Now, this option consists of “increasing” the memory that WordPress has preset on your server, that is, what it usually uses to work as it has until now. But despite how complicated it sounds, the method only requires adding some code to the wp-config.php file, that is, the main file of your website.
3. Check the WordPress Core Files
Another reason for a white screen of death error to be generated, although always based on compatibility, is errors generated in lines of code, such as a missing period or some other similar sign. When you install a new file on your blog without knowing that there is a code error, the first thing that happens is that the platform does not know how to interpret these codes. Thus, causing the white screen of death. Remember that the network is not like the human mind; it does not reason or think.
On the contrary, they have created codes that work for different purposes, and if those codes are poorly written, the network will stop working. This is why these errors are common, especially at beginner levels, where bloggers install too many extensions and themes. They usually have no idea they can cause incompatibility, leading to a code error.
4. Check PHP memory limits or any issues reported by the WebHost
Once you activate DEBUG mode, several things can happen; among them, it shows you an error indicating that you have reached the memory limits of the type. That is why the next step would be to check that the PHP memory limits you set in WordPress are correct.
You won’t face this issue if good quality web host provider hosts your website. In some cases, it may be that a specific plugin is not working correctly and is running out of WordPress PHP memory. In such a case, we recommend contacting your hosting provider directly so they can review it.
5. Clear Browser and WordPress Plugin Cache
Clear your internet browser’s history. Make sure to go to advanced settings and clear all the cookies and cache. Also, clear the WordPress Plugin cache. At times, WordPress faces the white screen of death issue because of the conflict between the new data and cached data from previous versions of plugins and themes. Clearing the cache will resolve this issue.
6. Check File Permission Issues
File and folder permission issues can also cause the white screen of death. Therefore, it is essential to check the WordPress file for permission issues. You can reset the file permissions by accessing the FTP manager. You’ll have to access the wp-content folder found in the FTP client. This is where you can deactivate the plugins. Once you have identified the faulty plugin, you can report the issue to the authors.
7. Restore WordPress Site From Backup and Resolve Syntax Errors
If you are smart enough to have kept a backup of your website, you can restore your WordPress website to a previous version. However, as complex as it sounds, all that is needed is to locate the fault, that is, to know where the error that causes the white screen in WordPress is and to fix it.
WordPress has an inbuilt Fatal Error Recovery Mode that can automatically fix issues related to WordPress core files. Another solution that you can try is restoring your website to a previous version from a backup. When you revert your WordPress site back to the version before the white screen of death, the syntax errors are automatically resolved.
White screen issue still not resolved?
If you’ve tried all the above-mentioned solutions and the issue is still unresolved, you might need a professional to handle your website. It is likely that your website is facing some severe issues, which may include one of the following:
- DNS error or misconfiguration
- The server is down, or it is misconfigured
- The server hard drive is corrupted
- The site is hacked or infected by a malware
Conclusion
To avoid the white screen of death, administrators must ensure good maintenance since they take automatic updates for granted often, believing that their web server will do all the work for them when it is not. And it’s not a matter of being an expert; just by doing a little research, an administrator can solve future problems in the operation of your website.
Therefore, it is always recommended to purchase extensions or themes from the same provider so that code incompatibility is not generated. Or, in such a case, buy them from reliable providers, who you know will continue with the updates, or in the worst case, they will notify you of the changes you will have to make. To avoid severe cases like DNS misconfiguration, PHP memory issues, or any WordPress issues in the first place, it is imperative to utilize the services of a premier WordPress hosting provider.