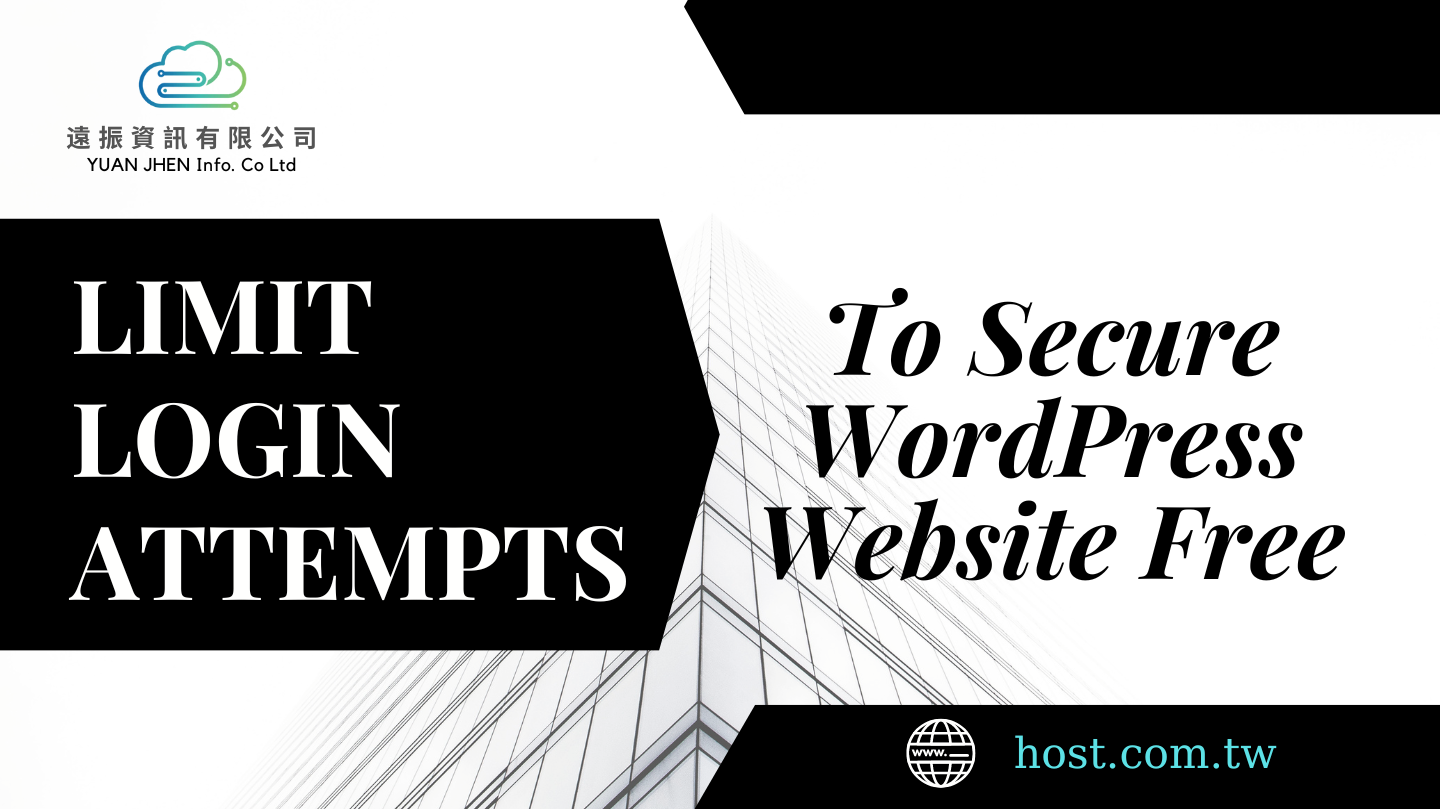Limit Login Attempts’ primary function is to limit an IP’s number of logins in the WordPress website’s backend. If the number of logins exceeds a certain threshold, the IP address will be blocked for some time and unable to access the WordPress backend. In addition, these login records will be displayed in the backend by the Limit Login Attempts plug-in.
Table of Contents
Why should you use Limit Login Attempts?
Nowadays, brute force attacks are one of the most common cyber-attacks. It happens when someone continuously tries to guess your password until they get in. Limiting the number of logins to the website’s background is common in many financial systems, member login websites, etc.
Of course, when using popular website systems like WordPress, we should have this security protection function, refusing to allow hackers to try to log in to your dashboard constantly! In the WordPress back-end, the default login URL is universal. If you do not change the website’s back-end login path, hackers can directly guess or try your account password and seamlessly invade the website admin page. You can change the URL of the WordPress admin page and install Limit Login Attempts to strengthen your WordPress security and avoid brute force attacks.
Limit Login Attempts Installation Guide
1. Download and install Limit Login Attempts.
In the WordPress Plugins, search “Limit Login Attempts” in the saerch box at “Add Plugins”, then click “Install Now”.


2. Active the Limit Login Attempts
Activate the plugin by clicking the Limit Login Attempts after installing it. You can adjust it to “deactivate” or “activate” in “Installed Plugins” later.

Limit Login Attempts Settings Tutorial
1. Limit Login Attempts console
Once Limit Login Attempts have been installed, please click “Settings” on the left side of the background and then click the “Limit Login Attempts” plugin to see the current number of failed login attempts and related information.

2. Limit Login Attempts Settings
On the settings page, you can customize how the GDPR information is displayed. “Login Lock Notification” can be configured to automatically send a message to the email address you provided after several logins, notifying you that someone is attempting to log in to your website.

Changing the logout time in “Settings” determines the IP address after multiple attempts to log in and how long it will take to enter the password again after the device has been locked. How long will it be extended after a series of login locks? These logout options can be changed at any time.
3. Limit Login Attempts Logs
Assume there is a malicious login attempt and the IP address is locked. In that case, the website administrator can identify the hacker’s information by recording the date, IP address, an account of the attempted login, and login method at the bottom of the “Logs” tab. If hackers continue to attempt to log in to the WordPress backend after being locked out, you can add the IP address to the “Blacklist” to actively block those who do. The “Safelist” is a list of permitted IP addresses that can be customized to your specific requirements.

Limit Login Attempts must be appropriately configured. For example, if your page login account password is complicated or quickly mistyped, please avoid being locked out due to the restrictive login conditions.
Please see our recommendations for WordPress security plug-ins and information security tools to defend against hackers and network attacks if you want to improve the information security of your WordPress website! Yuan Jhen WordPress Hosting provides free SSL certificates, WAF firewalls, malware scanners, and other services to ensure your WordPress website’s security and stability. It is highly recommended for those in need of a WordPress website!